![]()
On Friday, August 2, IS&T will apply a new certificate for the Eduroam wireless network. To stay connected to Eduroam, most users will need to enter their current password following the steps at the bottom of this email to continue using the wireless network.
This is also a reminder of our new password policy, which has recently been implemented to enhance the security of our systems. If you have already reset your password after January 15, 2024, you do not need to reset it again this year.
If you have NOT updated your password, you will need to do so to connect to Eduroam. You may also be prompted to reset it the next time you attempt to log in to your account using another application. of our new password policy, which has recently been implemented to enhance the security of our systems.
What is the new password policy?
- Make it at least 12 characters long.
- Include uppercase and lowercase letters, as well as numbers.
- Incorporate special characters (e.g., ~! @#$%^&()-_+=), including spaces.
- Consider using a passphrase, a series of words combined into a phrase.
- Password cannot contain the user’s first, last, or account (username) name.
- Passwords that have been used prior cannot be re-used.
- Change your password and get more information by visiting the Password Management page.
Do I need to do anything else?
- After you change your password, it’s good practice to sign out and back in or lock your computer and unlock it with the new password.
- We encourage users to add their cell phone numbers and personal email addresses and to use Microsoft Authenticator for 2-factor authentication and identity verification.
- You may need to log off and back onto your computer to connect to network file shares.
Steps to connect to Eduroam after August 2:
This is a one-time step to reconnect to the Eduroam wireless network while on campus. Your device will prompt you to Trust or Continue to establish the connection. This process applies to macOS, iOS, and Windows operating systems.
Below are screenshots for each affected operating system and how to proceed:
iOS Network Certificate Message:
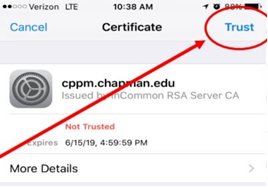
macOS Network Certificate Message:
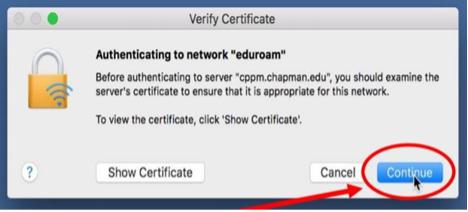
Windows Network Certificate Message:
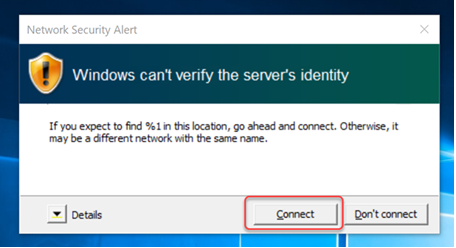
Important Note: If you do not accept the Eduroam network certificate, you will need to remove and re-add the wireless network on your device. This can be completed by first “Forgetting” the “Eduroam” network on your device. Instructions for Eduroam Wireless setup can be found on the Wireless Network information page.
If you have any questions or concerns or need assistance connecting to the Eduroam wireless network, please contact the Service Desk at servicedesk@chapman.edu or (714) 997-6600.
Thank you,
Chapman University Information Systems and Technology (IS&T)

