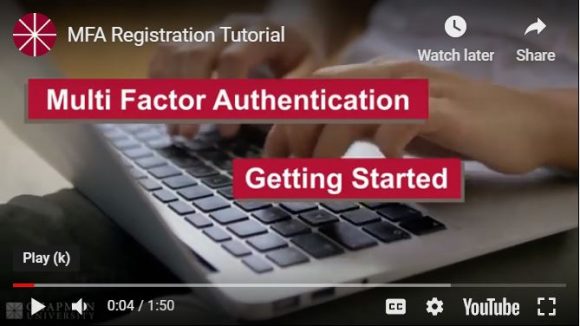Safeguarding the University’s data is a top priority for IS&T. That is why we are offering and encouraging all Chapman University users to enroll in Two-Factor Authentication (2FA).
What is 2FA?
2FA requires an extra verification step after you enter your username and password, thus blocking any unauthorized users from accessing your account and other sensitive university documents. Although, this service is new to Chapman University, it is not new to other websites. You are already using some form of two-factor authentication if you use online banking, shop Amazon.com or log into your Google account.
Enroll in 2FA
IS&T is asking that all Faculty and Staff (part-time & full-time) enroll in 2FA today. Once enrolled, you will only be required to verify your login information when you are not hard-wired into the Chapman network or connected to the Eduroam wifi network.
How to Enroll in 2FA
Follow the directions below or watch this helpful video to enroll in 2FA and keep your information secure.
Panther Authentication registration is a two-part process. In order to complete the process, you will need to your desktop or laptop and your mobile device. For added convenience, we recommend that you download the Microsoft Authenticator App (Available for Android and Apple devices).
- Go to: mfa.chapman.edu
- Click “Enroll Now!”
- More Information Required, click “Next.”
- The setup screen will default to the Microsoft Authenticator app option.
- If you have not already done so, please download the app before you proceed to the next step on your desktop.
- If you do not want to use the Authenticator app, click the link at the bottom that says, “I want to set up a different method.”
STOP! Now you will need to register your Authenticator app. Continue to the next step.
Authenticator App Registration
- Click “Add account” (on the app)
- Select “Work or school account“
- On your mobile device, you will see a QR code scanner appear.
- On your desktop, click “Next” until you see a QR code box on your screen.
- Using the authenticator app on your mobile device, scan the QR code on your desktop screen.
- On your desktop screen, click “Next” to continue.
- you will be sent a test notification to approve
- this will test the connection between the app and your account.
- you will be sent a test notification to approve
- On your Authenticator app, “Approve” the notification.
- On your desktop, you will see a message indicating “Notification approved.”
- This means your Authenticator app and Account are now synced.
- Click “Next” to continue.
- You will be required to verify your account by confirming a code via Text or Call
- Select your preferred option to receive the verification code.
- Enter your preferred Phone Number
- Click “Next” to continue
- Enter your mobile verification code and click “Next.”
- Once your code is verified, click “Next.”
You are done. Click “Done” to complete your set up.
If at any time you would like to add or change devices, simply go to MFA.chapman.edu and click “Add devices”.
For more information about 2FA, please visit our 2FA website on Chapman.edu/Security. There you will find instructions and video tutorials for enrollment as well as FAQ.