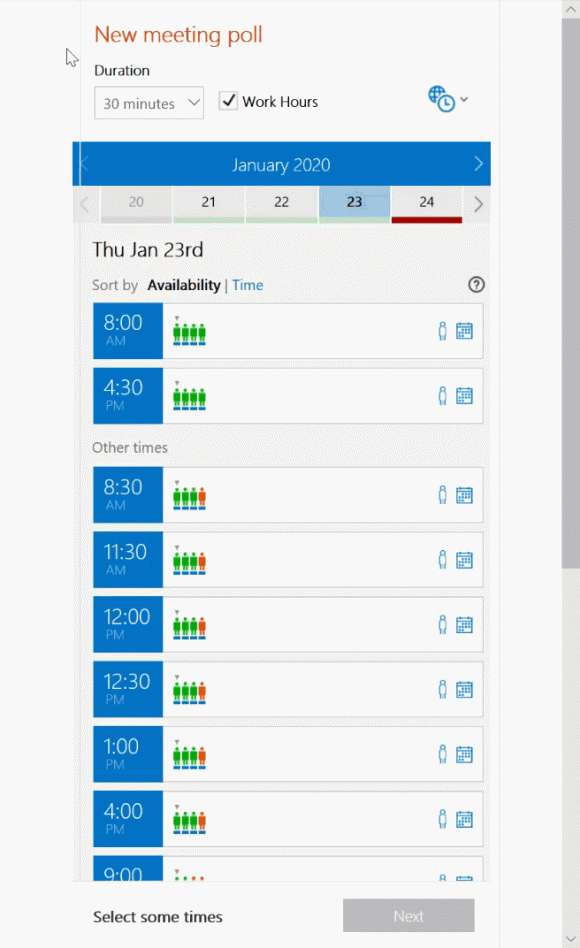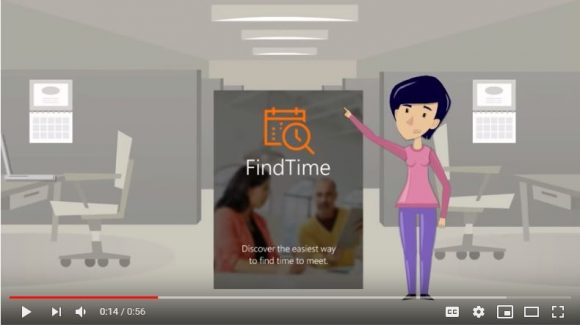When it comes to scheduling meetings in Outlook, finding common times is probably the most frustrating part. IS&T would like to introduce you to a new tool called FindTime.
FindTime is an Outlook 365 add-in that helps you quickly and easily find common times on your calendar that match other attendees’ calendars. With FindTime, headaches associated with scheduling meetings can be avoided.
How to Access Meeting Poll:
In your Outlook tools ribbon, there is an option for “Get Add-ins.” Click on “Get Add-ins” and in the search field type “FindTime” and click “Add.” You may need to restart your Outlook for the new add-in to show on your Outlook tools ribbon.
How to Use Meeting Poll:
There are a few ways to use Meeting Poll and one will work for scheduling meetings.
- Open an email thread (new or existing) and click the Meeting Poll button in the Outlook tools ribbon.
- Open a new Outlook meeting in your calendar and then click on the Meeting Poll button in the Outlook tools ribbon.
A new window will open on the right side of the screen and you will be asked to allow the add-in access to your calendar, click “allow.” Once the add-in syncs with your calendar, the rest is very easy!
Start by indicating the following information for the meeting:
- Attendees
- Date
- Time
- A list of times where all attendees are available will open. Any times that are open will be marked with a little green person. If an attendee(s) are not available are certain times, they will be marked red.
- Select two or three meeting times and click “Next.” Selected meetings will be highlighted green.
- At this point you will need to confirm the selected meeting times and then click “Insert to email.”
- Compose a quick message for the Meeting Poll invite and send it out to your attendees. You will receive email notifications when an attendee submits their answer.
- Once all of your attendees have replied or you feel confident in the best meeting time, simply click “Schedule meeting.” All attendees will receive the meeting invite and their Outlook calendars will automatically update.
For helpful hints and a instruction, see this video from FindTime.