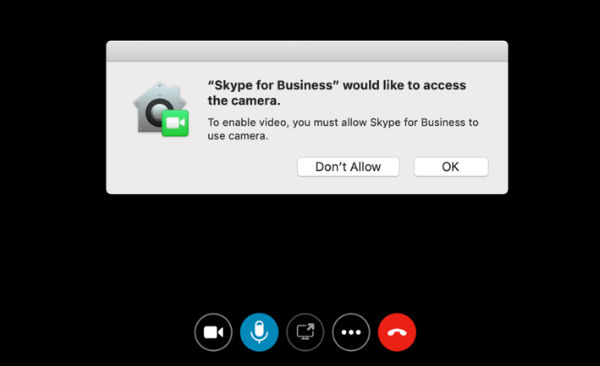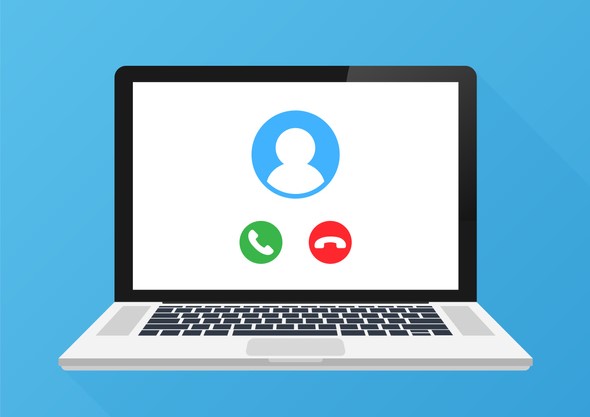Looking for an easy way to communicate when working remotely? Try Skype for Business. This campus-wide tool is available to all faculty and staff and can be used for video phone calls, instant messaging and screen sharing collaboration. Skype for Business allows you to create phone or video-based conferences from Microsoft Outlook or Outlook on the Web (webmail), and guests and external users may join meetings with a simple browser plugin or by dialing the conference phone number.
Skype for Business is easy to join by phone. For audio only conferencing, simply dial the phone number and enter the conference ID. Ignore prompts for a PIN; it’s not necessary.
Benefits & Features:
- Integrates with Microsoft Outlook and Office 365
- Available for your Windows, Apple, and Android computers and mobile devices
- Know your contacts’ status (away, available, busy…)
- Carry on one-on-one or multiparty conversations
- Make high-quality video calls on a variety of devices
- Share your computer desktop with call participants
- Share documents between call participants
How To Join a Meeting (Windows):
- Click the meeting link in your calendar invitation.
- At the “How would you like to join your meeting?” prompt, click the Install and join with Skype Meetings App option if you do not have any Skype for Business software installed on your computer, or are unsure.
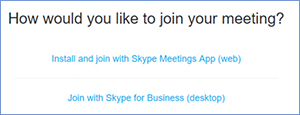
- (First time only – varies depending on browser) Click and run the download web plugin.
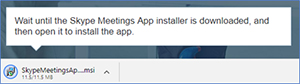
- After running the file, it should quickly install and exit. Next, click the Join the meeting button.
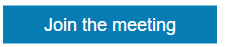
- (if prompted, varies by browser) Check the “Remember my choice” button, and click the Open Skype Meetings App button.
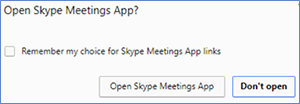
- Guests, enter your name and click Join. If you are a Chapman employee, Click “Sign in” and enter your credentials.
- At the Choose meeting audio screen, select Skype for Business if you have a webcam and/or microphone and speakers. Otherwise, click Phone – I will dial in and follow the instructions to call on your phone. Click Connect.
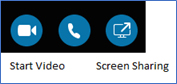
- Click the Video icon, followed by Start video, to start your webcam video.
- Click the Sharing icon, followed by Share screen, to share your screen (if desired).
How To Join a Meeting (Mac):
- Click the email link “Join Skype Meeting” in your calendar invitation.
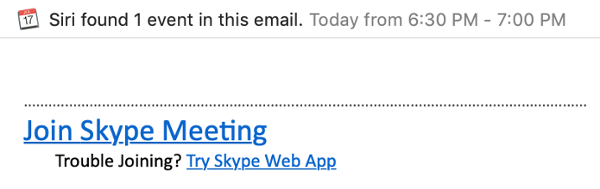
- At the “How would you like to join your meeting?” prompt, click “Download and install Skype for Business” option if you do not have any Skype for Business software installed on your computer.
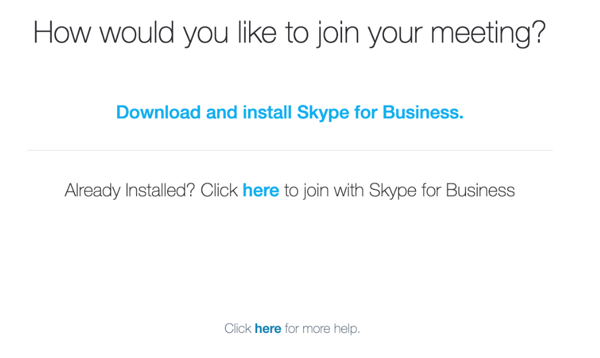
- When prompted, save and run the downloaded file (varies depending on browser).
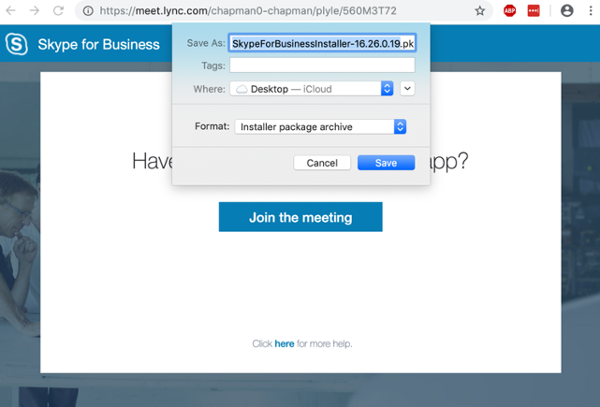
- At the “Install Skype for Business” window, click Continue.
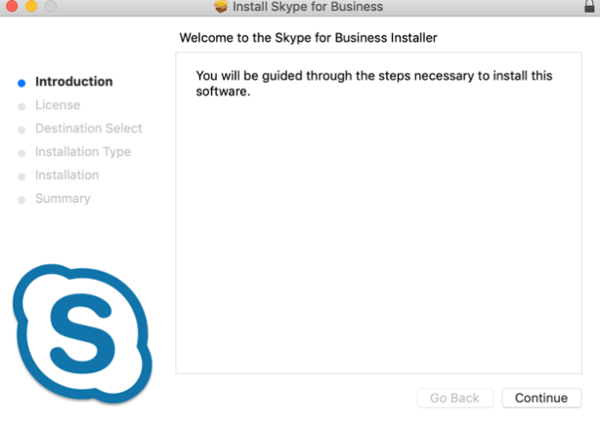
- At the “Software License Agreement” page, click Continue, then Agree.
- At the “Destination Select” screen, choose “Install for all users of this computer” and click Continue. (If you do not have admin rights, choose “Install for me only”).
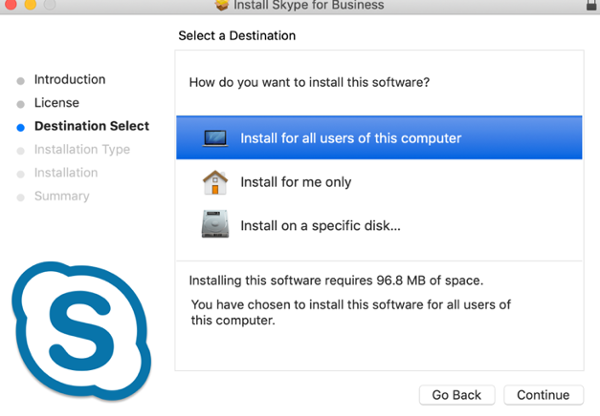
- Click Install.
- If prompted for your admin credentials, enter your password and click “Install Software”.
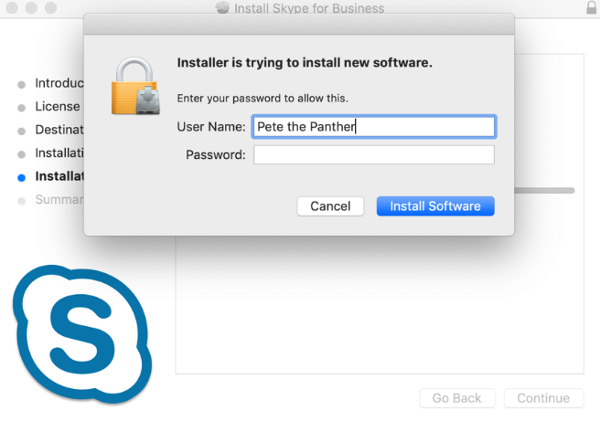
- When finished installing, click Close.
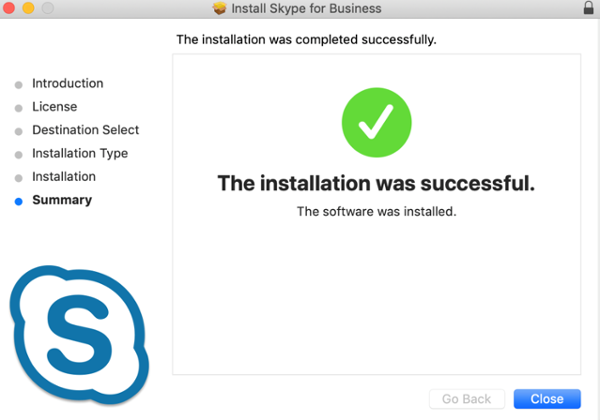
- If prompted to delete the installer, click “Move to Trash”.
- Click OK.
- Switch back to your browser and click “Join the meeting”.
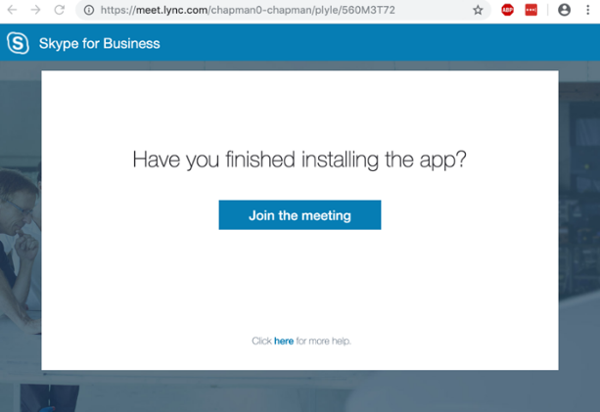
- When prompted, click “Open Skype for Business or Allow” (varies).

- In the application, enter your name in the text box and click “Join as Guest”. If you are a Chapman employee, click “Sign in and Join Meeting” and enter your credentials.
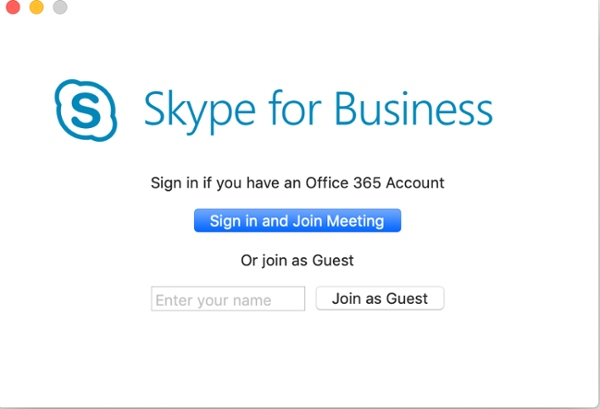
- You are now in the video meeting. Don’t forget to start your video and unmute your microphone using the buttons in the lower left. If prompted, click Ok to grant access to camera.